Installation
Après avoir installé une Debian 8 "Jessie" sans environnement de bureau, je vous propose mon installation et ma configuration d'Openbox. Tout au long des installations, j'installe aussi les paquets recommandés (réglage par défaut de Debian).
Pour commencer, j'installe le gestionnaire de connexion lightdm, le gestionnaire de fenêtres openbox et un émulateur de terminal xterm :
sudo aptitude install lightdm openbox xterm
Pour voir le résultat :
sudo service lightdm start
ou redémarrage de l'ordinateur.
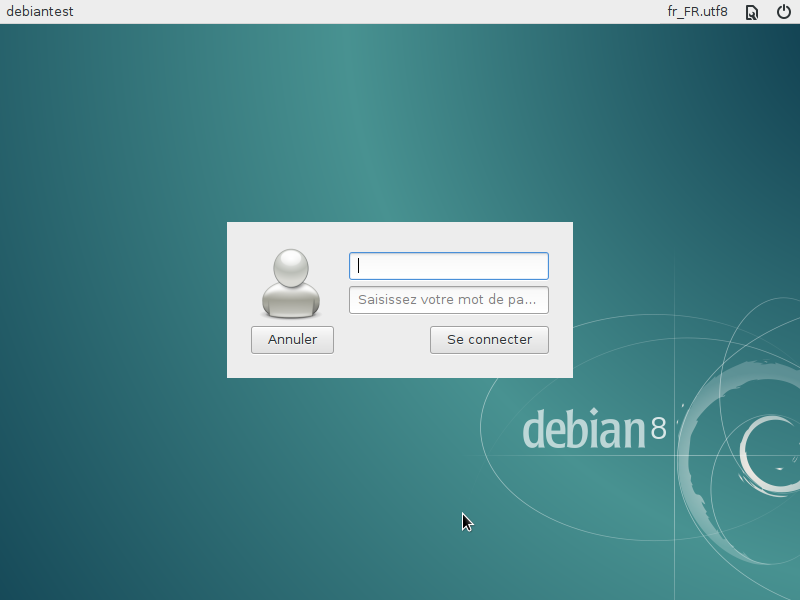
Après avoir renseigné identifiant et mot de passe, Openbox se lance avec aucune notification. Qu'il est discret ce gestionnaire de fenêtres!
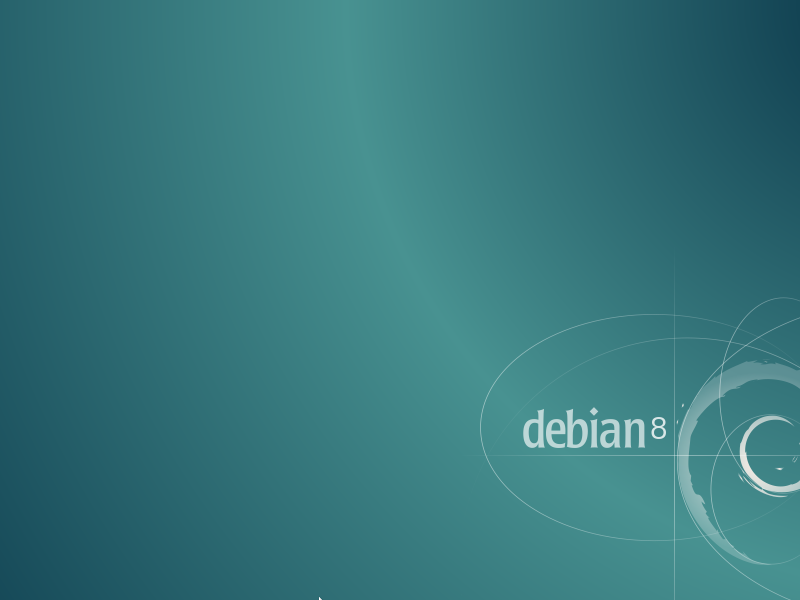
Personnalisation du menu
Allez un clic droit, pour faire apparaître le menu. Pas grand chose dans le menu mais on va y remédier avec trois paquets :
sudo aptitude install menu-xdg openbox-menu obmenu
Un menu intitulé Debian apparaît avec tout les programmes déjà installés. Au besoin n'hésitez pas à redémarrez OpenBox (entrée "Restart" dans le menu) :
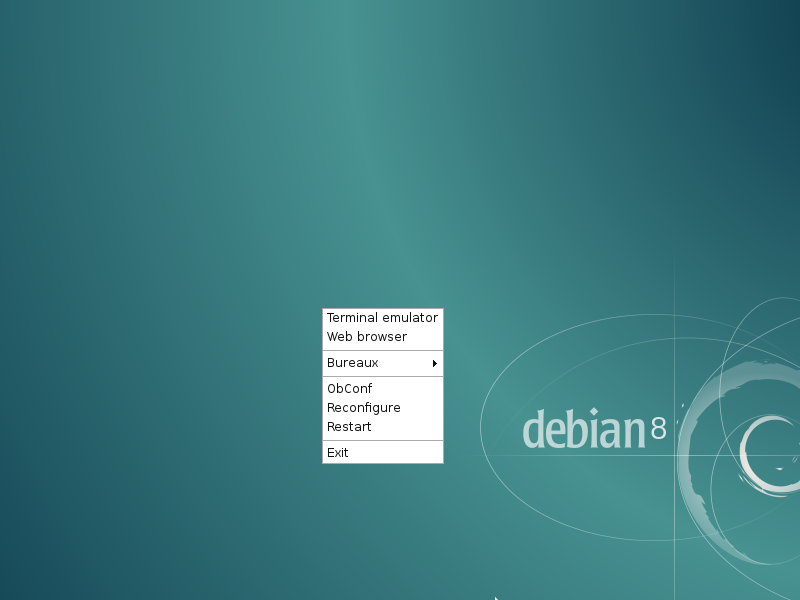
Pour personnaliser le menu, l'utilitaire Openox menu editor ( dans Debian>Applications>Système>Administration) un peu rustique mais très efficace.
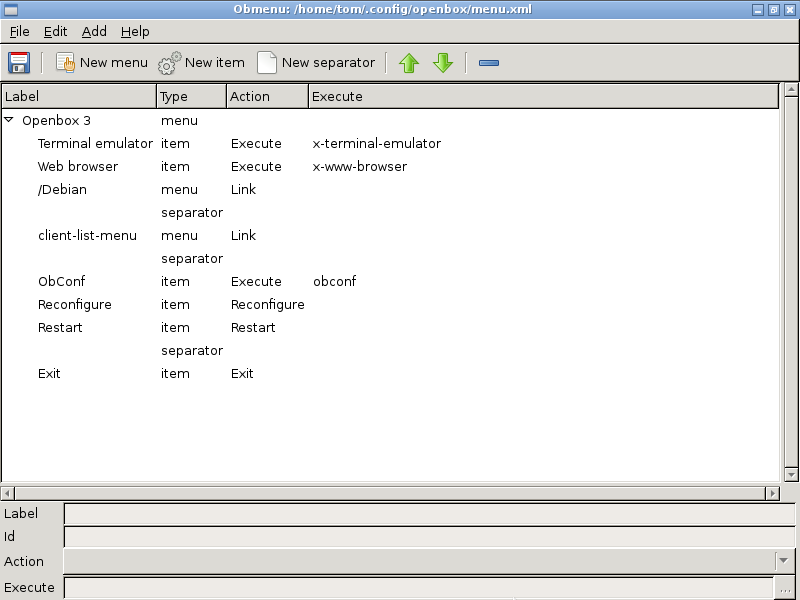
Pour les acharnées du fichier texte, vous pouvez aussi éditer le fichier "~/.config/openbox/menu.xml".
Personnalisation d'Openbox
Pour personnaliser Openbox vous avez du déjà remarquer "Obconf" dans le menu. Mais pour plus d'options, l'édition du fichier rc.xml est requise. S'il n'est pas présent dans le répertoire de configuration récupérer le dans "/etc/xdg/"
cp /etc/xdg/openbox/rc.xml ~/.config/openbox
Vous pouvez ajouter ou modifier des raccourcis clavier dans la section "keyboard" : Pour lancer une application, ici le lanceur d'applications "gmrun" (ce serait ce une mise en abîme) à l'appui des touches alt et F2 :
<keybind key="A-F2">
<action name="Execute">
<command>gmrun</command>
</action>
</keybind>
Ou pour placer vos fenêtres en 1/4, 1/2 et 2/3 d'écran à l'aide de la touche super et du pavé numérique :
<keybind key="W-KP_1">
<action name="Unmaximize"/>
<action name="MoveResizeTo">
<width>50%</width>
<height>50%</height>
<x>0</x>
<y>50%</y>
</action>
</keybind>
<keybind key="W-KP_2">
<action name="Unmaximize"/>
<action name="MoveResizeTo">
<width>100%</width>
<height>50%</height>
<x>0</x>
<y>50%</y>
</action>
</keybind>
<keybind key="W-KP_3">
<action name="Unmaximize"/>
<action name="MoveResizeTo">
<width>50%</width>
<height>50%</height>
<x>50%</x>
<y>50%</y>
</action>
</keybind>
<keybind key="W-KP_4">
<action name="Unmaximize"/>
<action name="MoveResizeTo">
<width>50%</width>
<height>100%</height>
<x>0</x>
<y>0</y>
</action>
</keybind>
<keybind key="W-KP_5">
<action name="Unmaximize"/>
<action name="MoveResizeTo">
<width>66%</width>
<height>66%</height>
<x>center</x>
<y>center</y>
</action>
</keybind>
<keybind key="W-KP_6">
<action name="Unmaximize"/>
<action name="MoveResizeTo">
<width>50%</width>
<height>100%</height>
<x>50%</x>
<y>0</y>
</action>
</keybind>
<keybind key="W-KP_7">
<action name="Unmaximize"/>
<action name="MoveResizeTo">
<width>50%</width>
<height>50%</height>
<x>0</x>
<y>0</y>
</action>
</keybind>
<keybind key="W-KP_8">
<action name="Unmaximize"/>
<action name="MoveResizeTo">
<width>100%</width>
<height>50%</height>
<x>0</x>
<y>0</y>
</action>
</keybind>
<keybind key="W-KP_9">
<action name="Unmaximize"/>
<action name="MoveResizeTo">
<width>50%</width>
<height>50%</height>
<x>50%</x>
<y>0</y>
</action>
</keybind>
Ou encore pour lancer des menus d'Openbox :
<keybind key="A-F1">
<action name="ShowMenu">
<menu>root-menu</menu>
<position>
<x>center</x>
<y>center</y>
</position>
</action>
</keybind>
<keybind key="A-F3">
<action name="ShowMenu">
<menu>client-list-combined-menu</menu>
</action>
</keybind>
Démarrage automatique
Pour lancer des applications dès le démarrage, il faut créer un fichier "autostart.sh" dans "~/.config/openbox":
# Gestionnaire de transparence
compton &
# Activation du pavé numérique
numlockx on &
# Un fond d'écran
feh --bg-center /usr/share/wallpapers/joy/images/contents/1280x800.png &
# Lancement de conky
conky &
# Lancement de la barre de taches Tint2
tint2 &
Pensez à les installer avant :
sudo aptitude install compton numlockx feh conky-std tint2
On arrive au résultat suivant :
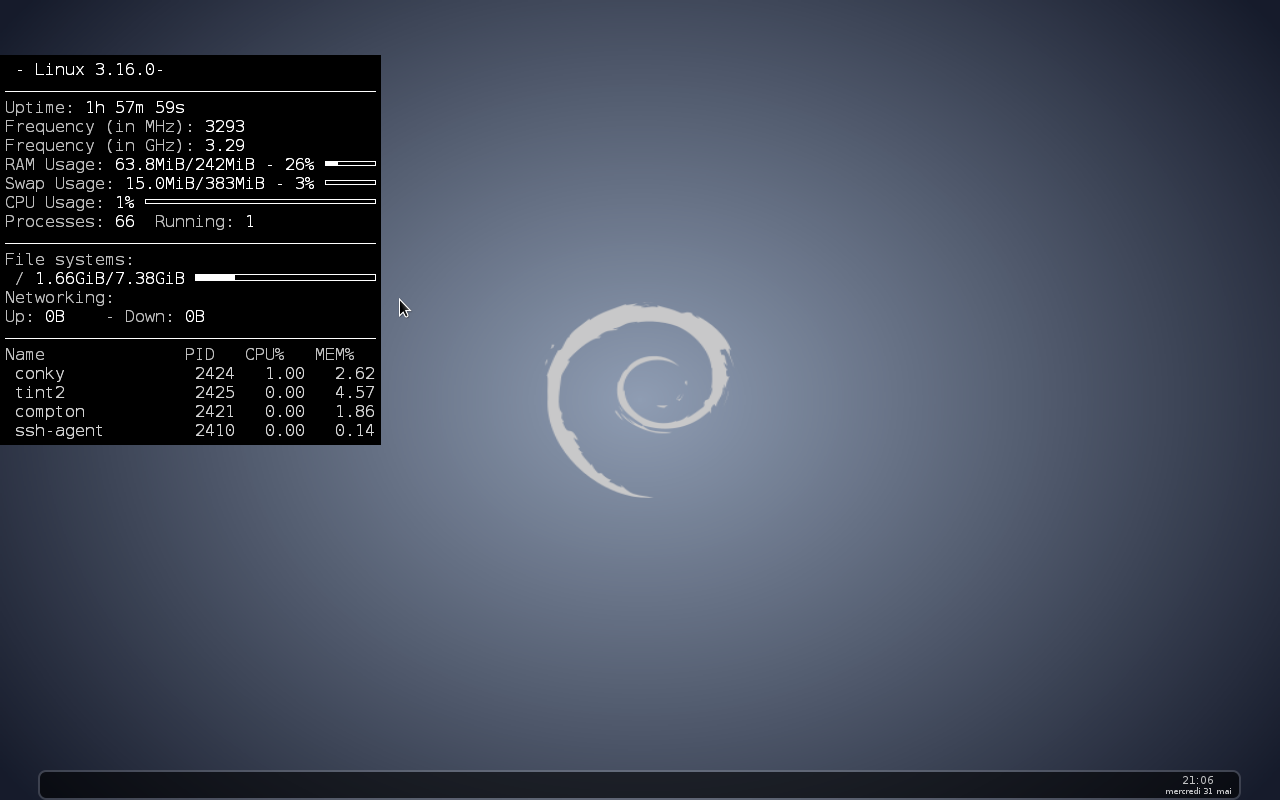
Comme il n'est de bonne compagnie qui ne se quitte :
sudo aptitude install obsession
et ajouter ces lignes à "menu.xml" :
<item label="Quitter">
<action name="Execute">
<execute>obsession-logout</execute>
</action>
</item>
Vous obtiendrez un menu comme celui-ci, lorsque vous choisissez l'entrée "Quitter" du menu :
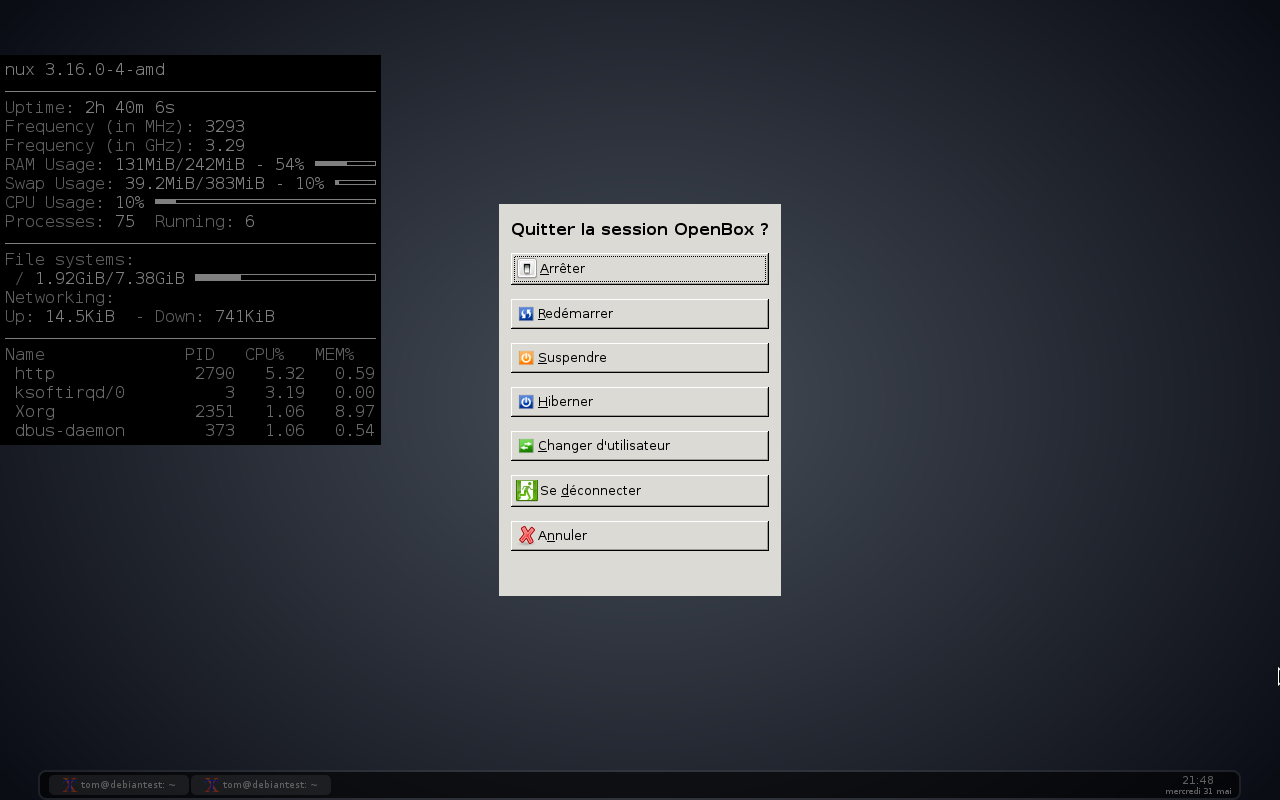
Au final
Openbox a beaucoup d'autres possibilités de configuration et de personnalisation, j'en présenterai dans de prochains articles. Un dernier mot pour l'empreinte mémoire, Openbox occupe de deux à presque sept fois moins de mémoire et est donc démarre tout aussi rapidement. Quelques mesures : Openbox et Tint2 : 80Mo, LXDE : 180Mo, XFCE : 190Mo, MATE : 220Mo, Gnome : 410Mo, KDE : 530Mo.